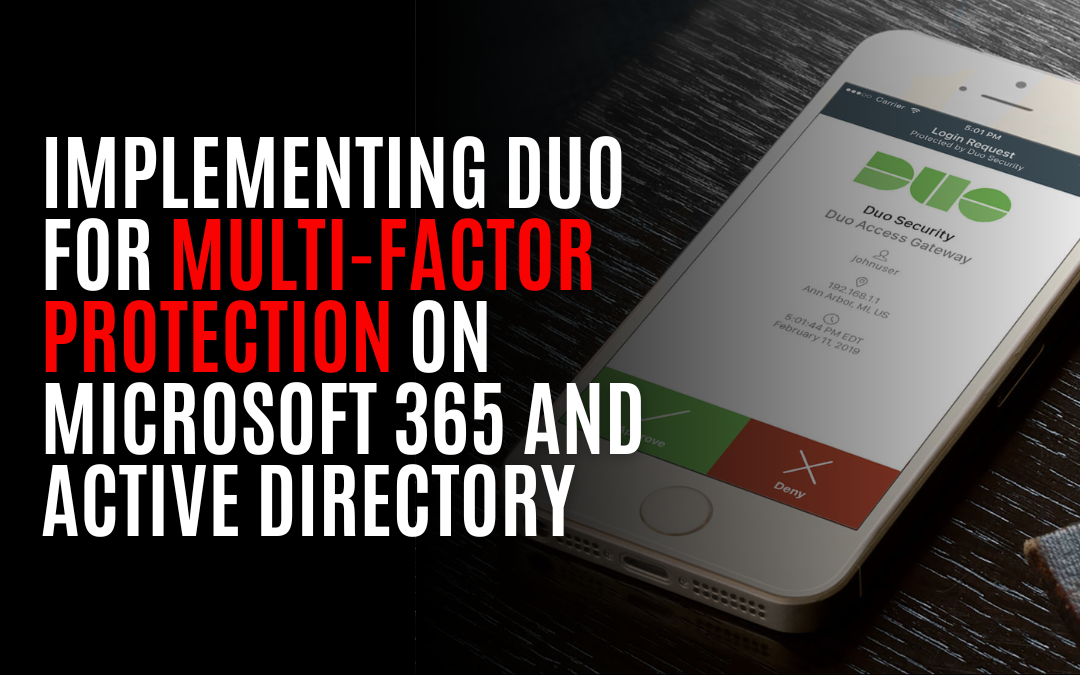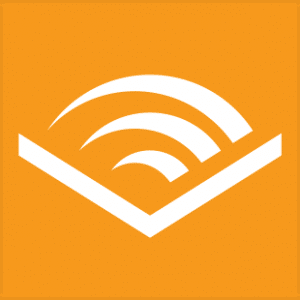Overview
Hey there! I’m Craig Peterson, your go-to cybersecurity consultant. Let’s chat about something crucial: setting up Duo Multi-Factor Authentication (MFA) with your Microsoft 365 email and Active Directory-controlled network computers. This is vital, especially if you’re handling Controlled Unclassified Information (CUI). So, let me share my favorite steps to get you secured and efficient!
Step 1: Check Your Prerequisites
First things first, ensure you have admin access to Microsoft 365 and Active Directory. This is important because you’ll need to make some changes to these systems.
Step 2: Create a Duo Account
Next up, head over to Duo’s website(https://duo.com) and sign up. Why Duo? It’s more secure than SMS-based 2FA and super user-friendly.
Step 3: Integrate Duo with Active Directory
Here’s a key step: You’ll need to integrate Duo with your Active Directory. This can be a bit technical, but essentially, you’re linking Duo to your network to manage access securely.
Step 4: Set Up Duo with Microsoft 365
Now, let’s get Duo and Microsoft 365 talking to each other. You’ll do this through the admin panels of both Duo and Microsoft 365. It’s a step-by-step process where you’ll enter necessary information from one system into the other.
Step 5: Configure Policies and Groups
This part is especially important. Set up policies in Duo to control who has access to what. This ensures that only the right eyes see sensitive CUI.
Step 6: Enroll Users
Here’s a crucial step: Enrolling users into Duo. Each person in your organization will need to be added. This usually involves sending them an invite and having them follow the registration process on their device.
Step 7: Test Your Setup
Most importantly, don’t skip this! Test everything to ensure it works as expected. Try logging in to Microsoft 365 and accessing a computer on your network. Look for any hiccups in the process and troubleshoot as needed.
Step 8: Train Your Team
Finally, educate your team about using Duo with Microsoft 365 and Active Directory. Make it a friendly, informative session, emphasizing the importance of this step for security and compliance.
Remember:
- Keep the process transparent and involve your team.
- Provide clear instructions and support during the rollout.
- Regularly review and update your security settings.
By following these steps, you’re not just implementing a new system; you’re safeguarding your organization’s and clients’ information. It’s a crucial and responsible step that shows you’re committed to security and efficiency.
And hey, if you need more detailed guidance or hit a roadblock, feel free to reach out. I’m here to help make this transition smooth and secure for you!
Detailed Steps to Implement Duo with Microsoft 365
Let’s dive into the detailed procedures for implementing Duo Multi-Factor Authentication (MFA) with Microsoft 365 and Active Directory. Remember, while I’ll guide you through the steps, it’s always good to have your IT team on hand, especially for the more technical parts.
Step 1: Check Your Prerequisites
- For Microsoft 365: You need global administrator access. Confirm this by logging into your Microsoft 365 admin center(https://admin.microsoft.com).
- For Active Directory: Ensure you have administrative privileges.
Step 2: Create a Duo Account
- Go to Duo’s Signup Page(https://signup.duo.com/).
- Fill in your details and follow the instructions to set up an account.
Step 3: Integrate Duo with Active Directory
- Log into your Duo Admin Panel (you’ll get the link once you sign up).
- Navigate to Applications > Protect an Application and search for “Duo Authentication for Windows Logon.”
- Click Protect this Application to get your integration key, secret key, and API hostname.
For detailed instructions, visit Duo’s guide on integrating with Active Directory(https://duo.com/docs/rdp).
Step 4: Set Up Duo with Microsoft 365
- In the Duo Admin Panel, go to Applications and find the Microsoft 365 application.
- Click Protect this Application. Here you’ll get the necessary information to integrate with Microsoft 365.
Detailed instructions can be found in Duo’s Microsoft 365 integration guide(https://duo.com/docs/o365).
Step 5: Configure Policies and Groups
- In the Duo Admin Panel, navigate to Policies.
- Create new policies as needed, specifying authentication requirements and group restrictions.
Duo’s policy guide at Duo’s Policy Guide(https://duo.com/docs/policy) can be very helpful.
Step 6: Enroll Users
- In the Duo Admin Panel, go to Users.
- You can add users manually, import them, or let them self-enroll during their first login attempt.
Check out Duo’s User Enrollment Guide(https://duo.com/docs/enrolling-users) for step-by-step instructions.
Step 7: Test Your Setup
- Attempt to log into Microsoft 365 and a computer on your network using an account enrolled in Duo.
- Follow the Duo MFA prompts to ensure everything is working correctly.
Step 8: Train Your Team
- Organize a training session for your team.
- Provide them with resources from Duo’s End-User Guide(https://guide.duo.com/).
Additional Tips:
- Document Each Step: Keep track of your configurations and changes.
- Communication: Keep your team informed about the new security measures.
Implementing these steps will significantly enhance your organization’s security posture. Remember, the exact menus and options might slightly vary depending on your specific version of Microsoft 365 and Active Directory. And if you encounter any challenges, Duo’s support and their extensive documentation are fantastic resources. Stay secure and efficient!