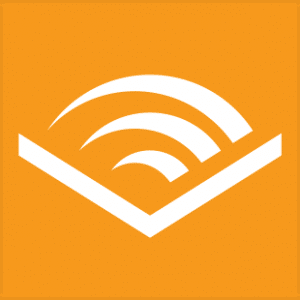Let’s dive into the world of data protection and exploring how to keep your sensitive information safe from prying eyes. 👀 Our PCs are treasure troves of personal data, and it’s crucial to ensure that they’re well-guarded. So, grab your virtual shield, and let’s embark on a journey to fortify your Windows PC with the power of encryption! 🛡️💻
❓ Why Encrypt? ❓
Picture this: your trusty computer, filled with precious memories, important documents, and confidential information, suddenly falls into the wrong hands. 😱 Whether it’s lost, stolen, or hacked, the thought of someone accessing your private data is enough to send shivers down your spine. But fear not, my friends! Encryption is here to save the day. 🦸♀️
By encrypting your PC, you’re essentially putting a digital lock 🔐 on your data, scrambling it to make it unreadable to anyone who doesn’t have the magic key (a.k.a. the decryption key). Even if someone manages to get their hands on your data, they’ll be greeted with nothing but gibberish. 🤪
🖥️ Hardware Requirements 🖥️
Now, before we dive into the nitty-gritty of encryption, let’s make sure your PC is ready for the task. All Windows PCs made after 2022 are equipped with the necessary hardware to support device encryption. If your PC was made after 2017, chances are you’re good to go! 👍
The secret ingredients?
- A TPM chip (version 1.2 or later),
- UEFI firmware, and
- Secure Boot enabled.
🔐 Enabling Encryption 🔐
Alright, let’s get down to business. If you’re rocking a Windows Home edition, you’re in luck! The system drive automatically encrypts itself when you sign in with your Microsoft account. It’s like having a digital bodyguard watching your back. 💪
For those of you with Windows Pro or Enterprise editions, you’ll be using BitLocker Drive Encryption, which sounds like a superhero name, if you ask me. 🦸♂️ To enable it, head over to the Control Panel or right-click on a drive in File Explorer. And don’t forget to save your recovery key! It’s like a spare key for your new digital fortress. 🗝️
🗂️ Managing BitLocker 🗂️
Now that you’ve got BitLocker up and running, it’s time to learn how to manage it like a pro. The BitLocker options in the Control Panel or File Explorer are your best friends. They allow you to check the encryption status, back up your recovery key (because we all know how forgetful we can be), and even suspend or resume encryption whenever you need to. And for you tech wizards out there, command-line and PowerShell tools offer even more advanced management capabilities. 🧙♂️
🔒 Encrypting Removable Drives 🔒
But wait, there’s more! BitLocker doesn’t just protect your PC; it also extends its magic to your removable drives. With BitLocker To Go, you can encrypt your USB drives and add an extra layer of security by requiring a password to unlock them. It’s like having a secret handshake with your USB drive. 🤝 Just use the BitLocker options when you plug in your USB drive, and voila! Your data is safe and sound.
Remember to keep your backup drives disconnected from your computer when you’re not actively backing up — JUST IN CASE! If your computer data is held for ransom, you don’t want your backups to be encrypted beyond your control. You want to use a clean backup to restore your ransomed files.
🆘 Recovering Data 🆘
Now, I know what you’re thinking. What happens if something goes wrong and you can’t sign in normally? Don’t panic! This is where your trusty 48-digit BitLocker recovery key comes to the rescue. It’s like a digital skeleton key that can unlock your encrypted drive. Your recovery key might be saved to your Microsoft account, Azure AD account, or you might have printed or saved a copy somewhere safe. Always keep your recovery key in a secure place, just in case you ever need it. 🔑
So there you have it, folks! By enabling device encryption on your Windows PC, you’re essentially creating an impenetrable fortress around your precious data. BitLocker is your knight in shining armor, especially if you’re using Windows Pro or Enterprise editions. Remember, always keep your recovery key safe and sound, like a secret treasure map. 🗺️
Now that you’re armed with the knowledge to protect your digital kingdom, go forth and encrypt! Your data will thank you for it. 😊 And if you have any encryption adventures or stories to share, don’t hesitate to leave a comment below. We’re all in this together, fighting the good fight against digital villains. 💪
Stay safe out there, my fellow tech warriors! 🛡️💻