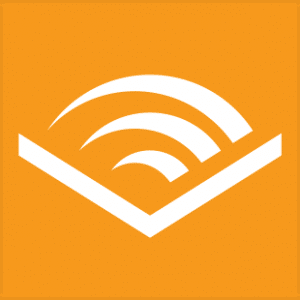So, what are the computer maintenance tasks you should do every month? That’s right, every month! We’ll make it easy for you to keep your computer in tip-top shape, whether you’re a tech-savvy business owner or just someone who wants to make sure their computer keeps running smoothly. So, let’s dive in, shall we? 🏊
Task 1: Clean up your hard drive 🧹
First things first, folks: a clean computer is a happy computer. Just like you clean your house, you should also clean your computer’s hard drive. This means deleting old files, uninstalling unused programs, and emptying your trash or recycle bin. A clean hard drive will make your computer run faster and reduce the risk of crashes. So, roll up your sleeves and let’s get cleaning! 🧽
Steps for Task 1:
– Go through your files and folders, deleting anything you no longer need.
– Uninstall programs that you haven’t used in the past six months.
– Empty your trash or recycle bin to permanently remove deleted files.
Task 2: Update your software 🔄
Next up, we have software updates. You know, those pesky pop-ups that always seem to appear when you’re in the middle of something important? Well, it turns out they’re actually pretty important themselves! Software updates often include security patches and bug fixes, which help protect your computer from hosers and other problems. So, don’t ignore those updates, folks. Embrace them, and keep your computer safe and up-to-date! 💻
Steps for Task 2:
– Set aside time each month to check for software updates.
– Review and install available updates for your operating system and applications.
– Reboot your computer if required after installing updates.
Task 3: Run a security scan 🕵️
Speaking of security, it’s always a good idea to run a security scan on your computer at least once a month. This will help you catch any potential threats, like viruses or malware, before they wreak havoc on your system. There are plenty of great security tools out there, like Windows Defender for Windows users, so make sure you’re using one that works for you! 🔒
Steps for Task 3:
– Ensure your antivirus software is up to date with the latest virus definitions.
– Run a full system scan to detect and remove any malware or viruses.
– Review the scan results and take necessary actions if threats are found.
Task 4: Back up your data 💾
Now, let’s talk about our data. Whether it’s precious family photos, important business documents, or your extensive collection of 80’s pop music, you don’t want to lose it all in a computer crash or ransomware attack. That’s why it’s crucial to back up your data regularly. Invest in an external hard drive or use a cloud storage service to keep your data safe and sound. ☁️
Steps for Task 4:
– Choose a backup solution, whether it’s an external drive or cloud storage.
– Set up a regular backup schedule to occur at least once a month.
– Verify that your backups are successful and can be restored if necessary.
Task 5: Optimize your computer’s performance 🚀
Alright, folks, let’s kick things up a notch. If you want your computer to run at its best, you’ll need to optimize its performance.
One of the things that should be done from time-to-time with NTFS is defragmenting your hard drive. However adjusting your computer’s power settings, and disabling unnecessary startup programs will help 🌟 Even though NTFS is designed to handle fragmentation better than its predecessor, FAT, it still can get fragmented over time as you create, modify, delete, and move files around on your hard drive. When files are stored in bits and pieces scattered all over the disk, it takes longer for the hard drive to read them. That’s where defragmentation enters the picture.
Steps for Task 5:
– Adjust your power settings for optimal performance, especially if you use a laptop.
– Disable startup programs that slow down your computer’s boot time.
Sure thing! Let’s jump into defragmenting your NTFS file system, and believe me, it’s easier than piecing together a jigsaw puzzle.
On Windows 10:
-
- Hit the Start button and start typing “defragment”. You’ll want to click on Defragment and Optimize Drives when it pops up.
- A window titled Optimize Drives will appear with a little roll call of all your drives.
- Click on the drive you want to tidy up—most likely your C: drive—and hit the Analyze button. The system’s going to check out how fragmented that drive is.
- Once the analysis is done, you’ll see the fragmentation percentage. If it’s getting into the double digits, it’s time for a defrag.
- Click on Optimize and let Windows get down to business reorganizing those files.
- And there you have it! Once it’s done, things should be running smoother.
On Windows 11:
- Press the Start button, type in “defragment” and open Defragment and Optimize Drives.
- In the Optimize Drives window, you’ll see your drives all lined up and ready.
- Pick the drive that’s up for a cleanup (usually the C: drive where Windows sits) and click Analyze. Windows will assess the fragmentation level.
- If the analysis shows you a high fragmentation percentage, then it’s go time for optimization.
- Hit Optimize, and let the computer do its thing, putting all those file pieces back together.
- Kick back and relax because once it’s done, your hard drive will be organized and potentially more responsive.
Now, keep in mind, if you’re rocking an SSD, you can sit this dance out. They don’t need defragmentation. And if you’ve got a defrag schedule set up already, these steps are for those times you think your PC might need a little extra help.
Give your computer the time to finish up the defrag; depending on your hard drive’s size and the jumble of files, it could be short or take a while. No rush, though—it’s like letting dough rise, good things come to those who wait. Make sense?
Task 6: Clean your computer’s hardware 🖥️
Remember when we talked about cleaning your computer’s hard drive? Well, it’s just as important to clean your computer’s hardware, too. Dust, dirt, and grime can accumulate on your keyboard, mouse, and other peripherals, which can cause them to malfunction or even shorten their lifespan. So, break out the cleaning supplies and give your computer a good scrub! 🧴
Steps for Task 6:
– Turn off your computer and unplug it from the power source.
– Use a can of compressed air to blow out dust from the keyboard, vents, and ports.
– Gently clean the screen, keyboard, and mouse with appropriate cleaning solutions.
Task 7: Check for hardware problems 🛠️
Last but not least, it’s a good idea to regularly check your computer for hardware problems. This includes keeping an eye on your computer’s temperature, listening for strange noises, and checking for any physical damage. If you catch a problem early, it’s usually easier and less expensive to fix. So, be proactive and keep your computer in tip-top shape! ⚙️
Steps for Task 7:
– Monitor your computer’s temperature using a hardware monitoring tool.
– Listen for any unusual noises that might indicate a failing hard drive or fan.
– Inspect your computer for any signs of physical damage or wear.
Absolutely, there are a few additional tasks that can help ensure your computer stays in prime condition. Let’s take a peek at these bonus tasks that didn’t make the initial cut but definitely deserve a spotlight on our monthly maintenance roster:
Task 8: Clean up your browser 🌐
Browsers can become cluttered with history, cookies, and cache files, which can slow down your online experience and potentially compromise your privacy.
Steps for Task 8:
– Open your web browser’s settings and locate the privacy or security section.
– Choose to clear your browsing history, cookies, and cached images and files.
– Consider using a privacy-focused browser or extensions that block tracking cookies.
Task 9: Manage your emails 💌
An overflowing inbox can be overwhelming and makes it difficult to find important emails when you need them.
Steps for Task 9:
– Unsubscribe from newsletters or promotions you no longer read.
– Create folders or labels to organize emails by category.
– Archive or delete emails that are no longer needed to declutter your inbox.
Task 10: Check for duplicate files 📁
Duplicate files can take up unnecessary space on your hard drive and create confusion.
Steps for Task 10:
– Use a dedicated duplicate file finder tool to scan for and identify copies.
– Review the results and confirm which versions of files you want to keep.
– Remove the duplicates to free up space and reduce clutter.
Alright, if you’re on the lookout for some trusty software to help weed out those pesky duplicate files that are squatting on your hard drive, you’re in luck. Here are a few programs that can help you reclaim your digital real estate and keep things neater than a suburban lawn on mowing day:
- CloneSpy – It’s got a cool feature with “pools” system, which could be a handy way to categorize your files as you de-dupe.
- VisiPics – If you’ve got enough photos to jam up a museum and need to sift out the duplicates, VisiPics is tailored for this.
- AntiDupl – This tool can help you spot the twins and triplets in your image collection and let you decide the keepers.
- CCleaner Professional – Beyond sprucing up your PC, the professional version also includes a duplicate file finder.
- Dupeguru – A straightforward and efficient tool to find duplicates that may be lounging around wearing different names.
- Auslogics Duplicate File Finder – A freebie that helps you narrow down files by types and dates.
Remember to always backup your important stuff before going on a deleting spree – better safe than sorry! And do a bit of your own digging too, because like picking out the best donut in the box, you’ll want to find the one that fits your tastes to a T. 🍩
I’ve just pulled up a few of these from the digital depths; if you need more details on each of these options or others out there, I can surely help you with that. By the way, how are you planning to use this de-duplication tool?
Task 11: Update your passwords 🔐
Staying on top of your cybersecurity means regular password updates, particularly for sensitive accounts like your email, banking, and social media profiles.
Steps for Task 11:
– Consider using a password manager to keep your passwords secure and organized.
– Generate strong, unique passwords for each account.
– Change passwords that are weak, reused across multiple sites, or haven’t been updated in a while.
Remember, a little TLC goes a long way when it comes to keeping your computer running smoothly. So, go ahead and give these tasks a try, and watch your computer’s performance soar! 🚀🚗💨