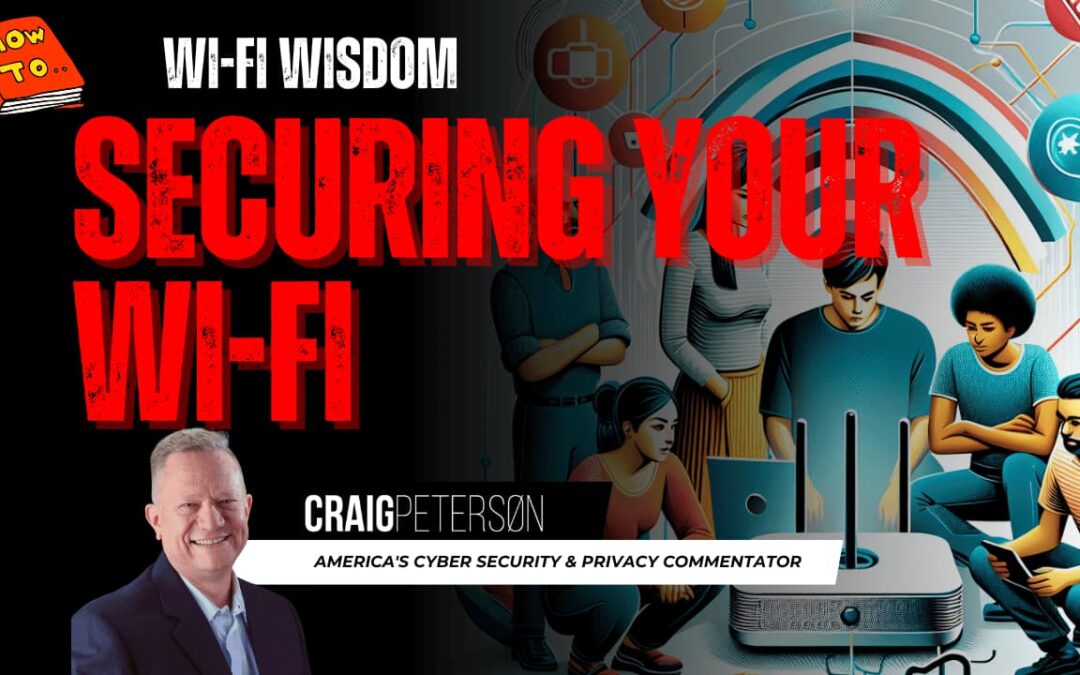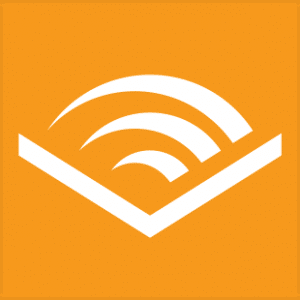Hi guys, Craig Peterson here! Let’s talk about your home Wi-Fi network. It’s the invisible highway that keeps your devices connected, but just like any highway, it needs guardrails to keep things safe.
Think about it: every device you connect to your Wi-Fi is like a new lane opening up on that highway. Now, imagine those lanes without any lane dividers or traffic lights. That’s what an unsecured Wi-Fi network is like – a recipe for disaster!
I can’t stress enough how critical it is to secure your Wi-Fi network. It’s not just about protecting your devices from hosers, it’s about protecting your personal information and peace of mind.
Unsecured Wi-Fi
Here’s the deal: an unsecured Wi-Fi is an open invitation for anyone within range to snoop around your digital life. They could steal your passwords, bank details, or even your identity!
It’s happened to folks just like you and me, and believe me, it’s a nightmare you don’t want to experience. Cleaning up the mess after your identity gets stolen is no picnic!
HowTo: Secure Your Wi-Fi
Let’s break down how to build a super secure Wi-Fi fortress around your home, step by step:
Step 1: Find Your Router’s IP Address
This is the first step to accessing your router’s settings, where all the security magic happens!
For Windows users:
1. Open the Command Prompt: Search for “cmd” in your Windows search bar.
2. Type “ipconfig” and hit enter.
3. Look for “Default Gateway” – the number next to it is your router’s IP address (it’s usually something like 192.168.1.1).
For Mac users:
1. Open System Preferences (the Apple icon in the top-left corner).
2. Click on “Network.”
3. Select your Wi-Fi connection from the list on the left.
4. Your router’s IP address is displayed next to “Router.”
Got it?
Step 2: Log in to Your Router
Now that you have your router’s IP address, you’re ready to access its settings.
1. Open your web browser (Chrome, Safari, Firefox – you know the drill).
2. Type your router’s IP address into the address bar like you would a website URL and hit enter. Remember, it’s probably 192.168.1.1
3. A login screen should appear. You’ll need your router’s username and password to proceed. If you’ve never changed them, they’re often printed on a sticker on your router.
4. Change the password (& the username, if possible).
Can’t find your router’s login info? No worries, it happens to the best of us! You can usually find the default username and password for your router model on the manufacturer’s website or through a quick Google search.
Pro Tip: Once you’re in, change the default username and password to something strong and unique. Leaving the password at its default is asking for trouble — particularly if the default username and password are “admin.” This is crucially important, folks!
Still with me? Let’s move on to the good stuff!
Step 3: Enable Network Encryption
Think of network encryption as scrambling your Wi-Fi signal so that only devices with the secret decoder ring (your Wi-Fi password) can understand it.
Here’s how to do it:
- Look for the “Wireless Settings” or “Security” section in your router’s settings.
- Find the “Security Mode” or “Encryption” setting.
- Select WPA2-PSK (AES) or WPA3-Personal. These are the most secure encryption methods available. If those aren’t there, go for WPA2-PSK. Anything less than that is like leaving your front door wide open!
- Save your changes.
Bam! You just made your Wi-Fi a whole lot tougher for hosers to crack!
Step 4: Create a Strong Wi-Fi Password
Now, for the key to your encrypted kingdom: your Wi-Fi password.
Don’t get lazy on me here, folks! A weak password is like having a flimsy lock on a strong door. It defeats the whole purpose!
Here’s how to craft a password that’ll make even the most determined hoser sweat:
- Use a short phrase or random set of words.
- Make it at least 12 characters long.
- Add in a mix of uppercase and lowercase letters, numbers, and symbols.
- Don’t use common words, phrases, or personal information that can be easily guessed.
My favorite way to create strong, unique passwords is to use a password manager like 1Password. These nifty tools not only generate super-strong passwords but also store them securely, so you don’t have to remember a million different ones. Apple, Google, and others now have top-quality built-in password managers for home user.
Step 5: Create a Guest Wi-Fi Network
Why bother, you ask? Well, imagine throwing a party and giving everyone the keys to your house. That’s kinda what you’re doing when you share your main Wi-Fi password. A guest network is like a separate entrance for visitors – they get internet access without getting their hands on your family photos or banking info. Smart, right?
Here’s how to do it:
- Log into your router’s admin page (I’ll bet you a cup of coffee you haven’t done that in a while! ☕)
- Look for a section called “Guest Network” or “Guest Access”
- Enable it and give it a catchy name (maybe “FBI Surveillance Van” for laughs?)
- Set a separate password – make it easy to remember but hard to guess
- Limit the bandwidth if you can, so your guests don’t hog all the speed
There you have it! Now you can be the perfect host without compromising your digital security. Your guests get internet, and you get peace of mind. It’s a win-win! 🏆
Step 6: Enable Your Router’s Firewall
Think of your router’s firewall as a security guard posted at the entrance to your Wi-Fi network. It carefully inspects incoming and outgoing traffic, blocking anything suspicious.
Most routers have a firewall built-in, but it’s often turned off by default (I know, it’s crazy!). So here’s how to make sure it’s up and running:
- Look for the “Firewall” or “Security” section in your router’s settings.
- Enable the firewall if it’s not already turned on.
- Configure the firewall settings (if available) to block any unnecessary incoming or outgoing connections.
Bonus Tip: Keep Your Router’s Firmware Up-to-Date
Just like your computer and smartphone, your router’s software (called firmware) needs regular updates to stay ahead of those pesky security vulnerabilities. These updates patch any known security holes, making it much tougher for hosers to exploit them.
Check your router’s manual or manufacturer’s website for instructions on how to check for and install firmware updates.
That’s It – You’re a Wi-Fi Security Pro!
By following these steps, you’ve taken a major leap toward securing your home network and protecting your digital life. And that’s something to be proud of, folks! Remember, staying safe online is a marathon, not a sprint, so keep those security habits strong!