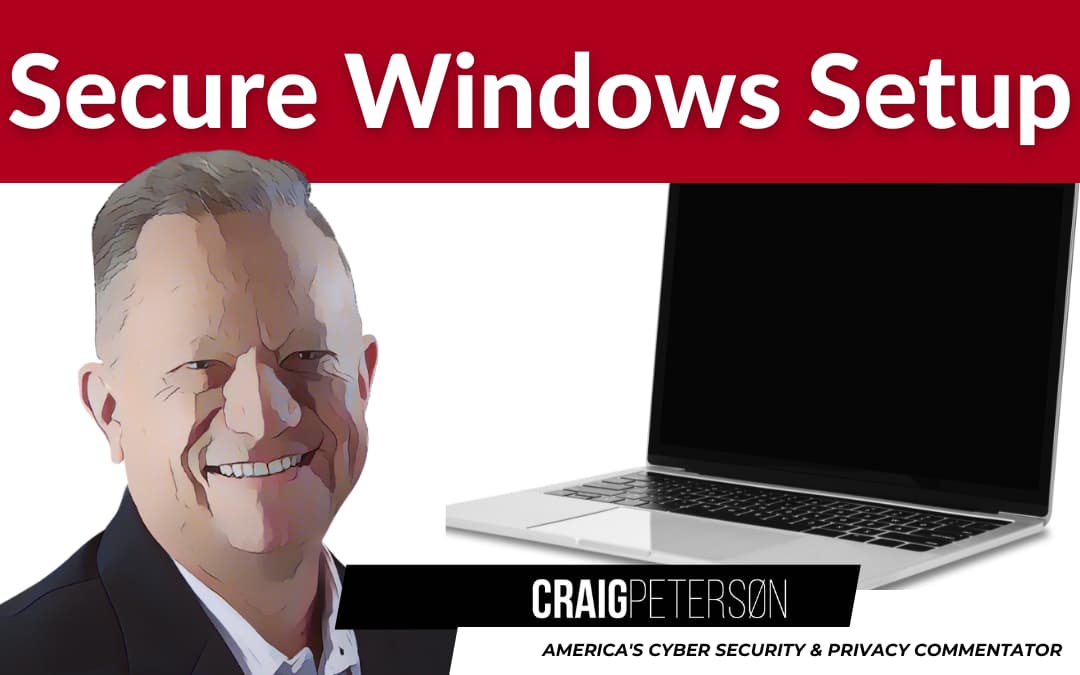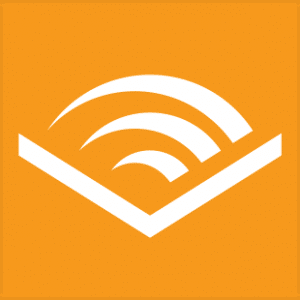Today, we’re diving into the often-overlooked world of configuring your brand-new Windows computer for maximum privacy and security. Let’s arm ourselves with knowledge and turn your PC into a digital fortress. 🏰💻
The Importance of Privacy and Security 🔒
Ensuring the privacy and security of your digital life is more critical than ever. Cyber-criminals are lurking around every digital corner, waiting for the perfect moment to pounce on unsuspecting victims and hose all your information out. But fear not! With the right approach and some simple steps, you can transform your new Windows computer into a safe haven for your data and online activities. 🛡️
Step 1: Get Your Windows Up to Date 🔄
The first step in securing your new Windows computer is making sure it’s always up to date. Microsoft regularly releases security patches and updates to fix vulnerabilities and improve performance. To stay ahead of potential threats, enable automatic updates by following these steps:
- Open the Settings app (press the Windows key + I).
- Click on “Update & Security.”
- Select “Windows Update.”
- Click on “Advanced options.”
- Toggle on “Automatically download updates.”
I get it. From time-to-time there are patches released by Microsoft that can cause problems, but the risk of running an un-patched system is much worse.
Step 2: Install a Reliable Antivirus Program 🦠
While Windows Defender does a decent job at keeping your computer safe, it’s wise to install a reliable third-party antivirus program for added protection. There are numerous options available, both free and paid, so do your research and choose one that meets your needs and budget. Remember to keep your antivirus software up to date for the best protection. 🛡️💻
I use Cisco Endpoint Protection for my clients, but it’s not available for individuals. Otherwise… I would add Bitdefender to your defense stack.
Step 3: Enable Windows Firewall 🔥
Windows Firewall is your computer’s first line of defense against malicious network traffic. To make sure it’s turned on and doing its job, follow these steps:
- Open the Settings app (press the Windows key + I).
- Click on “Update & Security.”
- Select “Windows Security.”
- Click on “Firewall & network protection.”
- Make sure the firewall is turned on for all network types (public, private, and domain).
Windows Firewall can provide some good protection, but it’s worth doing some research because its default configuration can always use some tightening up.
Step 4: Configure Your Privacy Settings 🕵️♂️
Windows 10 and 11 come with a plethora of privacy settings, allowing you to control how much information you share with Microsoft and other parties. To review and configure these settings:
- Open the Settings app (press the Windows key + I).
- Click on “Privacy.”
- Go through each section (e.g., General, Speech, Inking & typing, etc.) and adjust the settings to your preference.
Copilot+
I’ve been criticizing the new Windows Copilot AI functionality since it was announced. Its worth turning off for most people. In Settings> Personalization > Taskbar, you can turn off Copilot.
But if that’s not enough, and you want to disable it completely, you’ll need to do this in the registry. To do that, open Registry Editor. Then go to HKCU\Software\Policies\Microsoft\Windows. On the left, right-click on the Windows folder, go to New > Key, and name it “WindowsCopilot”.
Then select WindowsCopilot, on the right, right-click and create a DWORD value, name it “TurnOffWindowsCopilot”, and set its value to 1.
Restart your computer to make the change take effect. Yeah, they don’t make it easy.
Step 5: Use a Standard User Account 🚶
Creating a standard user account for everyday use can significantly reduce the risk of malware and other security threats. This account type limits the ability to make system-wide changes and install software without administrative privileges. To create a standard user account:
- Open the Settings app (press the Windows key + I).
- Click on “Accounts.”
- Select “Family & other users.”
- Click on “Add someone else to this PC.”
- Follow the prompts to create a new account and set it as a standard user.
Step 6: Employ Strong, Unique Passwords 🔐
Using strong, unique passwords for your Windows user account and all your online accounts is essential for keeping cybercriminals at bay. A password manager, such as 1Password, can help you create and store complex passwords, making it easier to maintain good password hygiene. Don’t forget to enable two-factor authentication (2FA) on your accounts whenever possible for added security. 📱💻
Step 7: Encrypt Your Data 🔒
Encrypting your data can protect it from unauthorized access, even if your computer falls into the wrong hands. To enable encryption on your Windows computer:
- Open the Settings app (press the Windows key + I).
- Click on “System.”
- Select “About.”
- Under “Device encryption,” click on “Turn on” (Note: This feature is only available on specific hardware configurations).
Step 8: Keep Your Software Up to Date 🔄
Outdated software can leave your computer vulnerable to attacks. Regularly update your installed programs, including your web browser, Adobe products, and other applications. Enable automatic updates where possible, and consider using a software updater tool to manage updates for multiple programs. 📲💻
Step 9: Be Wary of Public Wi-Fi 📶
Using public Wi-Fi networks can expose your data to eavesdroppers and hackers. When connecting to public networks, use a virtual private network (VPN) to encrypt your connection and protect your privacy. Additionally, avoid accessing sensitive accounts or conducting financial transactions on unsecured networks. 🛡️
Step 10: Educate Yourself on Online Threats 🎓
Last but not least, stay informed about the latest cyber threats and security best practices. Follow reputable blogs and news sources, and consider taking online courses to deepen your understanding of privacy and security. Knowledge is power, and staying informed is the best defense against cyber threats. 💪
In Conclusion 🎉
Securing your new Windows computer may seem like a daunting task, but by following these simple steps, you’ll be well on your way to enjoying a safe and private digital experience. Don’t let the hosers catch you off guard—fortify your digital fortress and surf the web with confidence! 🏰💻🌐