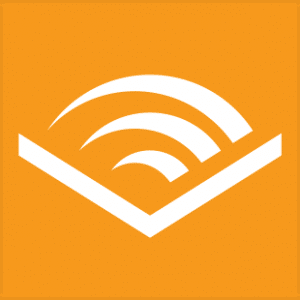Hey folks! When it comes to cybersecurity there may not be anything more important than backing up your data. 📂 And in the end, you’ll find you need the right kind of local vs cloud backups, and why I classify backups under cybersecurity? So, grab a cup of coffee ☕, and let’s dive in!
🌟 Section 1: Why Backups Matter 🌟
First things first, let’s talk about why backups are so crucial. Imagine this: you’re working on a big project, and suddenly, your computer crashes. 💻💥 Or maybe you accidentally delete a file you really needed. 😱 That’s where backups come in to save the day! They’re like a safety net for your digital life.
Here are a few reasons why backups are essential:
1️⃣ Protection against hardware failure
2️⃣ Defense against cyber threats like ransomware
3️⃣ Recovery from accidental deletion or overwriting
💡 Pro Tip: Treat your backups like a spare key 🔑 – you might not need it often, but when you do, you’ll be so glad you have it!
🌟 Section 2: Types of Backups 🌟
Now that we know why backups are important let’s talk about the different types of backups you can use.
1️⃣ Local Backups:
This is when you store a copy of your data on an external hard drive or USB stick. It’s like having a personal library 📚 of your files right at your fingertips. But local backups aren’t the best option:
- Physical Vulnerability 💥 – Local backups (like external hard drives or USB sticks) can be damaged, lost, or stolen along with your primary device since they’re typically kept in the same location. This is actually addressed indirectly in the post through the 3-2-1 rule which recommends keeping “1 copy off-site.” 🏠
- Single Point of Failure ⚠️ – Local backups can fail just like any hardware device, and if you’re only relying on local backup, you could lose both your original data and backup at once. This is hinted at in the post’s recommendation to “use a combination of local and cloud backups for maximum protection.” 💽
- Ransomware Susceptibility 🔒 – Connected local backups (like external drives that remain plugged in) are vulnerable to ransomware attacks that can encrypt both your primary device and backup simultaneously. This relates to the post’s mention of backups providing “Defense against cyber threats like ransomware.” 🦠
2️⃣ Cloud Backups:
With cloud backups, your data is stored on remote servers accessed via the internet. It’s like having a digital safety deposit box 🏦 that you can access from anywhere. But there’s a lot to discuss about cloud vs local backup when it comes to security.
Cloud Backup Risks ☁️:
- Internet Dependency 🌐 – Cloud backups require reliable internet connectivity for both backing up and restoring data. Slow connections can make large backups impractical, and internet outages can prevent access to your backups when needed most.
- Security Concerns 🔐 – Your data is stored on third-party servers, making it potentially vulnerable to data breaches, unauthorized access, or service provider security issues. Plus, data transmission over the internet could be intercepted.
- Provider Reliability ⚡ – You’re dependent on the cloud service provider’s continued operation and policies. Service outages, provider bankruptcy, or changes in terms of service could affect your access to backups.
🔐 Pro Security Tip: BackBlaze + Private Key Encryption 🔐
Want bulletproof cloud backup security? Consider using BackBlaze with your own private encryption key for the cloud component of your backups! Here’s why it’s smart:
• When you use your own private key (instead of letting BackBlaze manage it), YOU have complete control over your data encryption 🔑
• Even BackBlaze employees can’t access your files – they’re storing encrypted data they literally cannot decode! 🛡️
• I use my 1password.com account to generate long random keys for my BackBlaze cloud backup.
Quick Setup:
1. During BackBlaze installation, select “Private Encryption Key” option
2. Create and SAFELY store your private key (if you lose it, you can’t recover your files!) ⚠️
3. Enable two-factor authentication for extra security 🔒
⭐ Important: Never store your private key in the cloud or on your backed-up computer. Keep it in a secure password manager or offline in a safe location!
Cost as of November, 2024: Same as regular BackBlaze ($7/month for unlimited backup), but with military-grade privacy! 💪
Remember: This is the most secure way to use cloud backup, but requires careful key management. Don’t lose that key! 🚨
3️⃣ Hybrid Backups:
This is a combination of local and cloud backups. It’s like having the best of both worlds 🌍 – the speed of local backups and the accessibility of cloud backups.
💡 Pro Tip: Don’t put all your eggs in one basket 🧺 – cloud vs local backup – use a combination of local and cloud backups for maximum protection.
🌟 Section 3: Backup Best Practices 🌟
Alright, now that we know the types of backups let’s talk about some best practices to keep in mind.
1️⃣ 3-2-1 Rule: Keep at least 3 copies of your data, on 2 different media, with 1 copy off-site. It’s like a backup buddy system! 👥
2️⃣ Automate Your Backups: Set your backups to run automatically, so you don’t have to remember to do it manually. It’s like having a digital assistant 🤖 that never forgets!
3️⃣ Test Your Backups: Regularly test your backups to make sure they’re working properly. It’s like a fire drill 🚨 for your data – better safe than sorry! Twice a year make sure you can do a full restore of your system to make sure you know how to do it and that everything is working as expected.
💡 Pro Tip: If you’re backing up locally, don’t forget to label your backups clearly 🏷️ – you don’t want to be guessing which one is which when you need to restore your data!
🌟 Section 4: Full System vs. File-Level Backups 🌟
Let’s talk about two important backup approaches: full system backups and file-level backups. Think of it like this – a full system backup is like taking a complete snapshot of your house 📸, while a file-level backup is like just protecting your valuable belongings 💎.
1️⃣ Full System Backups:
– Creates an exact copy of your ENTIRE system
– Includes:
• Operating system 💻
• System settings ⚙️
• Installed applications 📱
• User files 📁
• Registry and system state
• Boot information 🔄
💡 Pro Tip: Full system backups are your best friend when disaster strikes! They’re perfect for complete system recovery after hardware failure or severe malware attacks.
2️⃣ File-Level Backups:
Backs up specific files and folders only. Typically includes:
• Documents 📄
• Photos 🖼️
• Videos 🎥
• Music 🎵
• Other personal data
💡 Pro Tip: File-level backups are great for daily or weekly backups of your working files. They’re faster and take less space!
Choosing Between the Two:
Use Full System Backups When:
• Setting up a new computer 🆕
• Before major system updates
• For complete disaster recovery preparedness
• Quarterly for general protection
Use File-Level Backups When:
• Protecting daily work files 📊
• Backing up specific projects
• Need quick, regular backups
• Storage space is limited 💾
🌟 Best Practice: Use Both! 🌟
I recommend using both types of backups in your strategy:
1. Monthly full system backups for complete protection. Retain them for at least three years
2. Daily or weekly file-level backups for current work
3. Keep both local and cloud copies of each
🌟 Section 5: Backup Tools and Services 🌟
Now that we know the best practices let’s talk about some tools and services you can use for your backups.
1️⃣ External Hard Drives: These are great for local backups. They’re like a trusty sidekick 🦸♂️ for your computer.
2️⃣ File-Centric Cloud Storage Services: Services like Google Drive, Dropbox, and iCloud are great for cloud backups of files. They’re like a digital safety net 🌐 for your data.
3️⃣ Backup Software: Tools like Backblaze and Veeam are great for automating your backups. They’re like a digital bodyguard 💂♂️ for your data.
💡 Pro Tip: Don’t skimp on your backup tools 💰 – investing in quality tools and services can save you a lot of headaches down the road.
🌟 Section 6: Backup Frequency 🌟
Last but not least, let’s talk about how often you should back up your data. I tend to keep multiple generations of backups, and some business are required by regulations to keep backups for as long as seven to ten years.
1️⃣ Daily Backups: If you’re working on important projects or dealing with sensitive data, daily backups are a must. It’s like brushing your teeth 🦷 – you don’t want to skip a day!
2️⃣ Weekly Backups: For less critical data, weekly backups might be sufficient. It’s like doing laundry 🧺 – you don’t need to do it every day, but you don’t want to let it pile up either.
3️⃣ Monthly Backups: For long-term archiving, monthly backups can be a good option. It’s like a digital time capsule 📦 – you might not need it often, but it’s good to have just in case.
💡 Pro Tip: Set a backup schedule 📅 and stick to it – consistency is key when it comes to protecting your data.
I’ll draft a new section to add to the original post. It should go after the “Types of Backups” section and before “Backup Best Practices.”
🔒 Wrapping Up 🔒
Alright, folks, there you have it – the basics of backing up your data at home and in the office. Remember, your digital life is precious, and it’s up to you to protect it. So, don’t wait until it’s too late – start backing up your data today! 💪
If you have any questions or need more tips, feel free to reach out. I’m always here to help keep your data safe and sound. 😊
Stay safe out there, and happy backing up! 🙌