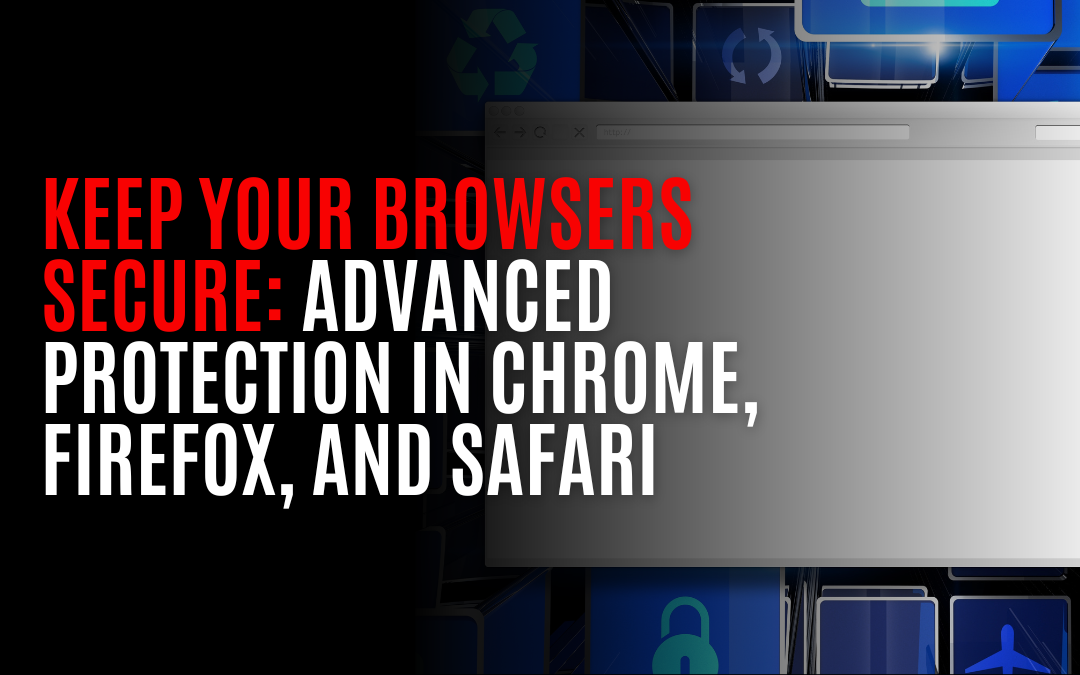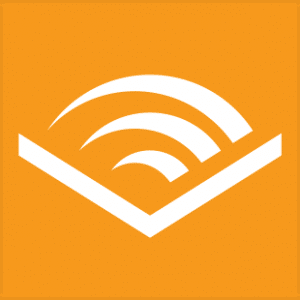🔒 Keep Your Browsers Secure: Advanced Protection in Chrome, Firefox, and Safari 🔒
Securing your online activities in today’s digital world has never been more crucial. We all want to protect our personal information from those hooligans who try to steal it. 😠 But fear not! Google Chrome, Firefox, and Safari have got your back with advanced protection features that can help safeguard your browsing experience.
In this blog post, we’re going to dive into the nitty-gritty details of these three popular web browsers and explore the advanced security options they offer. Ready? Let’s go!
💻 PART 1: Google Chrome 💻
Google Chrome is one sassy browser that takes security seriously. Here are a few tips to maximize your protection:
1️⃣ Enable Safe Browsing: Toggle on “Safe Browsing” in Chrome settings to guard against suspicious websites or downloads. It’ll warn you if you stumble upon a known phishing site or if you’re about to download malicious software.
2️⃣ Regularly Update Chrome: Make it a habit to keep your browser up-to-date by installing the latest updates and patches. These updates often include critical security fixes that zap any potential vulnerabilities 🐛 so hackers can’t wiggle their way in.
3️⃣ Use Extensions Wisely: Be careful when adding browser extensions – some can be sneaky hosers trying to access your private data! Only install verified extensions from trusted sources (like the Chrome Web Store) that have good reviews and ratings ⭐️⭐️⭐️⭐️⭐️.
Let’s walk through the steps to enable Google Chrome’s “Safe Browsing” mode.
This nifty feature helps protect you from malicious sites and downloads, keeping your online journey a little safer. Ready? Let’s get started!
- Open up Google Chrome: First things first, launch your Google Chrome browser. You can find it on your desktop or in your apps menu. Give it a click or tap to get things rolling.
- Access Chrome Settings: To access the Safe Browsing option, we need to access the Chrome settings menu. Click on the three dots in the top-right corner of your Chrome window. This will open a drop-down menu.
- Choose “Settings”: In the drop-down menu, you’ll find an option called “Settings.” Click on it to open the Chrome settings page in a new tab.
- Scroll down and click on “Advanced”: On the Chrome settings page, scroll down until you see the section labeled “Privacy and security.” Within that section, click on the “Advanced” option.
- Locate the “Safe Browsing” Section: As you scroll down the Advanced settings, keep an eye out for the “Safe Browsing” section. You’ll find it near the bottom of the page.
- Enable Safe Browsing: To activate Safe Browsing, simply toggle the switch next to “Safe Browsing” to the on position. Once it’s turned on, Chrome will start protecting you from potentially harmful websites and downloads.
- Customize Safe Browsing Settings (optional): If you want to customize the level of protection, you can click on the “Safe Browsing” link. This will open a menu where you can choose between three options: “No protection,” “Standard protection,” or “Enhanced protection.” The “Standard protection” is usually a good choice for most folks, but feel free to choose what works best for you.
If you’d like to learn more about Safe Browsing, you can check out this helpful article from the Chrome Help Center: https://support.google.com/chrome/answer/95617
🦊 PART 2: Mozilla Firefox 🦊
Firefox, known for its foxiness 🦊and dedication to user privacy, has some fantastic features up its sleeve, too:
1️⃣ Activate Enhanced Tracking Protection: With built-in Enhanced Tracking Protection, Firefox raises its shield to block those pesky cookies and trackers that try to follow you around the web. You can customize the level of privacy protection by choosing between three modes: Standard, Strict, or Custom.
2️⃣ Embrace Multi-Account Containers: Firefox offers a unique feature called Multi-Account Containers that lets you silo your online activities into separate containers. This prevents websites from tracking your movements across different sites and keeps information nicely compartmentalized.
3️⃣ Set a Master Password: Secure your saved passwords, bookmarks, and other sensitive data with a master password in Firefox. It acts as an extra door lock 🚪 that only you have the key to access all your valuable information.
Want to know how to enable Multi-Account Containers in Firefox? I’ve got your back! 🦊💪
Enabling Multi-Account Containers is a great way to keep your online activities separate and organized. It’s like having different compartments for different aspects of your digital life. Let me walk you through the step-by-step process:
- Open your Firefox browser and click on the menu button in the top-right corner (it looks like three horizontal lines stacked together).
- From the menu, select “Add-ons” to open the Add-ons Manager.
- In the search bar of the Add-ons Manager, type in “Multi-Account Containers” and hit Enter.
- Look for the “Multi-Account Containers” add-on developed by Mozilla and click on “Add to Firefox.”
- A pop-up will appear, asking you to confirm the installation of the add-on. Click on “Add” to proceed.
- Once the add-on is installed, you’ll see a new icon with four squares in your Firefox toolbar. Click on this icon to access the Multi-Account Containers menu.
- To create a new container, click on the “+” sign next to “Containers” in the Multi-Account Containers menu. Give your new container a name and choose a color to distinguish it from others (you can choose a color like blue for work-related activities, green for personal, etc.).
- Once you’ve created your containers, you can assign websites to specific containers. For example, you can assign your work-related sites to the blue container by right-clicking on a link or opening a website and selecting “Open Link in New Container Tab” from the context menu.
- You can also set default containers for certain websites by going to the Multi-Account Containers menu, selecting “Manage Containers,” and then clicking on “Default Containers.” This way, every time you visit a website linked to a specific container, it will automatically open in that container.
By the way, if you’re curious about learning more about Multi-Account Containers or want to delve deeper into the topic, you can check out this helpful article: https://support.mozilla.org/en-US/kb/containers
🍎 PART 3: Safari 🍎
Safari may be Apple’s browser of choice, but it still packs some serious security features under its fruity skin:
1️⃣ Intelligent Tracking Prevention (ITP): Safari strikes back against sneaky trackers with ITP. It combats cross-site tracking by restricting how cookies can track you across multiple websites. This way, marketers can’t build detailed profiles about your browsing habits.
2️⃣ Utilize Strong Passwords and iCloud Keychain: Safari makes it super easy to generate strong passwords when signing up for new accounts or updating existing ones. Plus, with iCloud Keychain enabled, all your passwords are securely synchronized across your Apple devices.
3️⃣ Enable Fraudulent Website Warning: Keep phishing attempts at bay by activating Safari’s “Fraudulent Website Warning” feature. It’ll alert you if you navigate to a malicious site posing as something legitimate – no more falling prey to those clever scams!
So, let’s dive right in, and I’ll show you how to turn on some additional security features in Safari.
- Launch Safari: Fire up your Safari browser by clicking on the Safari icon in your dock or searching for it in your applications folder.
- Open Preferences: Once Safari is up and running, head on up to the menu bar at the top of your screen and click on “Safari,” and then select “Preferences” from the drop-down menu. Easy peasy so far, right?
- Go to the “Security” tab: In the Preferences window that pops up, you’ll see a row of tabs at the top. Click on the “Security” tab to access all the security settings for Safari.
- Enable Fraudulent Website Warning: Okay, this is an important one, folks. Make sure the box next to “Warn when visiting a fraudulent website” is checked. This nifty feature will help keep you safe from those sneaky websites trying to trick you into giving up your personal information.
- Enable Pop-up Windows: While pop-up windows can be annoying, they can also be dangerous. So, scroll down a bit in the Security tab and tick the box next to “Block pop-up windows.” This way, Safari will protect you from those pesky pop-ups that try to trick you into downloading something malicious. We don’t need any of that, right?
- Enable JavaScript: Now, let’s ensure our JavaScript is checked. Scroll a bit further and make sure the box next to “Enable JavaScript” is checked. This will ensure you can properly view and interact with websites that rely on JavaScript. Just be aware that some malicious websites may take advantage of JavaScript, so always be on your guard.
- Set Plugin Settings: Keep scrolling, folks, because we’re not done yet. Look for the “Website Settings…” button next to “Internet plug-ins” and give it a good ol’ click. Here, you can manage which websites can access certain plugins. Be wary of granting access to plugins unless you fully trust the website.
- Clear Browsing Data: Lastly, it’s always a good idea to clear out your browsing data regularly. Safari makes it super easy! Just go back to the main Safari Preferences window, click on the “Privacy” tab, and then hit the “Manage Website Data…” button. From there, you can remove stored data for specific websites or clear it all out. This helps protect your privacy and keeps your browsing history under lock and key. 🙈
If you want to learn more about Safari’s security features, here’s a link to Apple’s official support page on browser security: https://support.apple.com/guide/safari/keep-your-information-private-ibrw1069/mac
🌟 CONCLUSION 🌟
When it comes to protecting yourself while browsing the web, 🔒Chrome 🔒Firefox 🔒Safari are potent allies in your defense against malicious hosers. Taking advantage of their advanced protection features can help you minimize the risk of falling victim to online threats.
Remember, folks, security is a continuous effort. Keep an eye out for new updates, stay informed about the latest scams and techniques used by those sneaky hosers 🕵️♂️, and adjust your settings accordingly to up your protection game.
Now that you’re armed with this knowledge 💪, take some time to explore your browser settings and tweak them as needed. And most importantly, spread the word! Share this post with your friends and family so they can fortify their browsers, too.
Stay safe out there! 🛡️