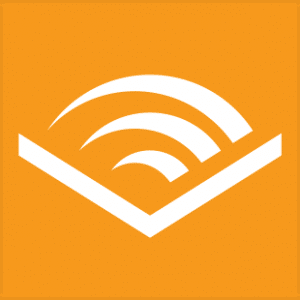Introduction
User Account Control (UAC) is a security feature in Windows that helps prevent unauthorized changes from being made to your computer. When UAC is enabled, it will prompt you for administrator permission when a program tries to make changes to your system.
UAC works by separating tasks that require administrative rights from other everyday tasks. Standard user accounts can do most day-to-day activities, like running apps, browsing the web, and changing personal settings without administrative rights. But actions like installing software, changing system settings, and changing files in system folders require administrator access.
So when a program tries to make a system change, UAC kicks in and prompts you to confirm whether to allow or deny the admin-level task. This gives you more control over your computer’s installation or change.
UAC helps improve security in two key ways:
- It blocks malicious software from silently making changes to your system without asking you first. This makes it harder for viruses and malware to infect your computer.
- It encourages the use of standard user accounts for daily activities. Administrator accounts have full system access, so malware has a much easier time infecting these accounts and causing damage. Using standard accounts limits what software can do without your knowledge.
While UAC prompts can sometimes be annoying or disruptive, having them enabled improves the security and stability of your system. You can also make some tweaks to customize when and how UAC notifies you of admin-level tasks.
UAC Notification Settings
The User Account Control (UAC) in Windows allows you to control when you are notified about changes that require elevated administrator privileges. By default, Windows will prompt you for confirmation whenever a program tries to make changes to your computer.
You can customize how often UAC notifies you by adjusting the notification level in the User Account Control Settings. There are four levels:
- Always notify – You will be notified before programs change your computer or Windows settings. This is the most secure option, but it can annoy you with how often it prompts you.
- Default – This is the default setting. You will be notified when programs try to change Windows settings, but not for common activities like installing software.
- Notify me only when programs try to make changes to my computer – You will only be notified when programs try to make changes to your computer, like installing drivers or editing the registry. Changes to Windows settings will not prompt.
- Never notify – You will not be notified at all when programs make changes. This disables UAC completely and is the least secure option. Only recommended for troubleshooting compatibility issues.
The notification level you choose impacts how often you will be prompted for administrator access. Fewer notifications mean fewer interruptions but also reduced security. Adjust based on your preferences for convenience vs protection.
Enable/Disable UAC
User Account Control (UAC) is a key security feature in Windows that helps prevent unauthorized changes from being made to your computer. When enabled, UAC will prompt you for confirmation when programs try to make changes to your system that require administrator access.
By default, UAC is enabled in Windows. However, you can choose to disable it completely or adjust the notification level. Here’s how:
Disable UAC
To completely disable UAC:
- Open the Start menu and search for “Change User Account Control settings”.
- Click the result to open the User Account Control Settings.
- Under the slider, click the option for “Never notify”.
- Click OK to save the changes.
Once disabled, you will no longer receive prompts when programs try to make changes to your system. Your computer is now more vulnerable to unauthorized changes.
Enable and Adjust UAC
To turn UAC back on:
- Follow the steps above to open User Account Control Settings.
- Move the slider up to the level you want:
– At the bottom is the “Never notify” disabled option.
– In the middle is the default level that notifies you when apps try to make changes to your computer.
– At the top is the option to be notified anytime a program makes any change, even minor ones.
- Click OK to save your changes.
With UAC enabled Windows will prompt you when apps require administrator access before making changes. This gives you control over what gets installed or modified.
UAC Whitelisting
The User Account Control (UAC) in Windows includes a whitelisting feature that allows you to specify trusted applications that can automatically bypass the UAC prompt.
This can be useful for allowing certain apps and programs you use frequently to run with admin privileges without needing to approve the UAC prompt each time. However, bypassing UAC also decreases security, so this should only be used for trusted applications you are certain do not pose a risk.
To add applications to the whitelist, you need to edit the registry. Here are the steps:
- Open the Start menu and search for “regedit”. Launch the Registry Editor.
- Navigate to `HKEY_LOCAL_MACHINE\SOFTWARE\Microsoft\Windows\CurrentVersion\Policies\System`.
- Look for a key called `EnableLUA`. This controls the UAC behavior overall. Do not disable this.
- Right-click in the right pane and select New > Key. Name the key `ConsentPromptBehaviorAdmin`.
- Under ConsentPromptBehaviorAdmin, right-click and select New > String Value.
- Name the new string value with the executable name of the trusted application you want to whitelist, such as `myapp.exe`.
- Double-click on the new string value you created and set its Value Data to `0` and select OK.
- Repeat steps 5-7 for any other applications you want to whitelist.
The next time you run the whitelisted apps, they will bypass UAC without prompting you. Use caution as this decreases security; only add trusted apps you are certain won’t cause harm.
Secure Desktop
One hidden security feature in Windows is enabling Secure Desktop mode for UAC elevation prompts. When enabled, UAC prompts will switch the desktop to a secure mode that prevents unwanted programs from interfering with the prompt.
To enable Secure Desktop mode:
- Open the Start menu and search for “UAC”. Select “Change User Account Control settings”.
- In the User Account Control Settings window, scroll down and check the box for “Switch to the secure desktop when prompting for elevation.”
- Click OK to save the changes.
Now, when a UAC prompt appears requesting elevated permissions, it will switch the desktop over to Secure Desktop mode. This prevents malicious software from attempting to manipulate the prompt. The desktop will be dimmed out, and you won’t be able to interact with any other programs until the UAC prompt is addressed.
Enabling Secure Desktop can help guard against certain types of malware attacks that try to trick the user into approving unwanted elevated access. The change in desktop mode acts as a clear visual indicator that you are responding to a security prompt. Overall, this feature enhances the security of the UAC prompts.
Elevation Prompts
One of the most important UAC features is the elevation prompt – the pop-up that asks for administrator permission when a program tries to make changes to your PC. By default, these prompts appear when any program tries to change files or settings requiring admin access.
You can customize when these elevation prompts appear in the Local Group Policy Editor under User Account Control: Behavior of the elevation prompt for administrators in Admin Approval Mode.
Setting it to Prompt for consent on the secure desktop means admins will always get the secure desktop prompt. Setting it to Prompt for credentials on the secure desktop means admins will be prompted for their password.
Choosing Prompt for consent for non-Windows binaries means elevation prompts will only appear for non-Microsoft programs. While elevating Microsoft programs by default increases convenience, it decreases security.
Finally, you can select Prompt for credentials for non-Windows binaries to be prompted for a password only when installing or changing non-Microsoft programs. This offers more security than elevating everything by default.
Adjusting UAC elevation prompts allows you to balance convenience and productivity vs security on your own terms. Prompting only when truly necessary improves your experience without sacrificing protection.
Over-the-Shoulder UAC
One hidden UAC feature that can improve your privacy and security is enabling over-the-shoulder (OTS) UAC prompts.
When OTS is enabled, UAC prompts will pop up over your shoulder if you are connected via Remote Desktop, drawing your attention to them. This prevents malicious activities from occurring without your knowledge over a remote connection.
To enable over-the-shoulder UAC prompts:
- Open the Registry Editor by typing `regedit` into the Start menu.
- Navigate to `HKEY_LOCAL_MACHINE\Software\Microsoft\Windows\CurrentVersion\Policies\System`.
- Add a new DWORD (32-bit) value named `EnableUIADesktopToggle`.
- Double-click the new value and set it to `1` to enable OTS UAC prompts.
With OTS enabled you’ll get a clear alert when UAC prompts occur during a remote session. This allows you to monitor and control what applications are trying to make changes to your system. It’s an easy way to boost security that many people overlook.
Auto-Approve Updates
One hidden UAC setting allows you to automatically approve updates without being prompted. By default, Windows will notify you and require consent whenever it wants to install an update. This can become annoying over time, with constant popups interrupting your work.
Fortunately, there is a registry tweak that will allow updates to install silently in the background without any prompts or notifications. This prevents intrusive interruptions while still keeping your system up-to-date with the latest security patches and fixes.
To enable this setting, you’ll need to access the Windows registry editor. Navigate to `HKEY_LOCAL_MACHINE\Software\Policies\Microsoft\Windows\WindowsUpdate\AU` and create a new DWORD value named `NoAutoUpdate`. Set this to 1 to enable auto-approval of updates. Once enabled, Windows will automatically download and install updates without any interaction required.
This hidden tweak is useful for power users who want full control over system updates. Just be aware that completely silent updates means you won’t see notifications letting you schedule a restart to finish an update installation. Make sure to periodically restart your computer after enabling this setting. Overall, auto-approving updates can optimize the update process and enhance your productivity by eliminating annoying prompts.
Hidden Admin Account
Every Windows installation has a built-in administrator account that is hidden by default. This account cannot be seen or accessed through normal means. However, you can enable this hidden admin account, which can be useful as a backup recovery method if your main admin account is locked or compromised.
To enable the hidden administrator account, follow these steps:
- Open Command Prompt as an administrator. You can search for “Command Prompt” in the start menu, right-click it and select “Run as administrator”.
- Type the following command and press Enter:
`net user administrator /active:yes`
This will activate the built-in admin account.
- Now set a password for the account with this command:
`net user administrator <new_password>`
Replace `<new_password>` with your desired password.
- The hidden administrator account is now active and ready to use with the password you set.
- To disable the account later when no longer needed, run:
`net user administrator /active:no`
This will deactivate the account again.
The hidden admin account provides an important recovery option if you ever lose access to your main admin profile. Just enabling it periodically to test that it works, then disabling it again, is good practice.
Conclusion
User Account Control (UAC) in Windows provides important prompts and notifications to help prevent unauthorized changes to your computer. However, the default UAC settings may not provide the level of privacy and security you desire.
By tweaking some hidden UAC settings, you can customize the behavior to be less intrusive while still maintaining protection. Reducing UAC notifications and enabling auto-approval of updates can improve convenience without compromising security too much. More aggressive customizations like UAC whitelisting, over-the-shoulder prompts, and disabling the hidden admin account restrict changes even further.
Striking the right balance depends on your priorities and risk tolerance. But with the hidden UAC switches covered here, you now have more control to adjust Windows for your personal needs. Tightening down UAC can harden your defenses against malware, intruders, and other threats. Or dialing back prompts can offer more seamless usage for trusted apps and updates.
With greater awareness of these powerful but obscure UAC customizations, you can take meaningful steps to improve your privacy, security, and convenience in Windows. The hidden options grant extra flexibility without needing any special tools or expertise. So consider how to best incorporate them into your own computer use.