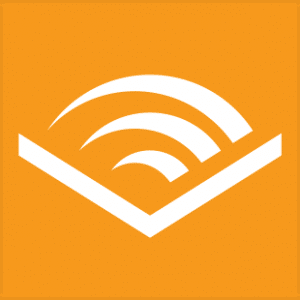Hey there, cyber-savvy folks! Your friendly neighborhood cyber security influencer here, ready to dive into the fascinating world of Microsoft Windows and its behind-the-scenes data collection!
Microsoft’s operating systems, Windows 11 and Windows 10, are widely popular and used by millions around the globe. But did you know they have a sneaky side in collecting your data? Fear not, my friends! I’ve got some solid tips and tricks to help bolster your privacy defenses. Let’s get started!
Number 1: Privacy Settings:
First things first, head over to your Windows Settings and take control of your privacy. Accomplish this by reviewing each section related to data collection and making preferential adjustments to all settings. Remember, it’s your data, so make it work for you!
How to get to the privacy settings
1. Click on the “Start” button at your desktop’s bottom left corner.
2. This will open the Start menu. From here, click on the “Settings” gear icon.
3. The Windows Settings window will appear. Look for and click on the “Privacy” tile.
4. The Privacy settings page will now open, which allows you to manage various privacy options.
The most important settings to consider
1. Location: You can control whether apps can access your device’s location information.
2. Camera: You can manage which apps have access to your device’s camera.
3. Microphone: You can control which apps have permission to use your microphone.
4. Notifications: You can customize which apps are allowed to send you notifications.
5. Account Info: You can choose which apps can access your account information.
6. Contacts: You can control which apps can access your contact list.
7. Calendar: You can manage which apps have access to your calendar events.
8. Call History: You can control which apps can access your call history.
9. Messaging: You can manage which apps have access to your messaging data.
10. Background Apps: You can determine which apps are allowed to run in the background and consume resources.
Number 2: Cortana:
This witty and loquacious digital assistant! However, she can sometimes be a bit too chatty. Consider taming Cortana by controlling what she can access.
Type “Cortana settings” in your Windows search bar. You will find it next to the Start menu and click on it. Customize her permissions by toggling features like speech recognition or adjusting app interactions based on your comfort level.
The Cortana settings to review:
1. Speech and typing: By default, Cortana collects your voice input and keystrokes to provide personalized suggestions. If you’re concerned about privacy, go to Settings > Privacy > Speech, Inking & Typing, and turn off “Getting to know me.”
2. Permissions: Cortana can access various data on your device, like contacts, calendar events, location information, email content (if you use Microsoft Outlook), etc. You can review these permissions using Settings > Privacy > App permissions. Here you have the option to grant or revoke specific permissions for Cortana.
3. Cloud integration: Cortana may collect and store some of your data on Microsoft servers to provide more accurate results and personalization. You can control this by going to Settings > Privacy > Diagnostics & Feedback and choosing between Basic or Full diagnostics.
4. History tracking: By default, Cortana keeps track of your interactions, such as search history and conversation history across devices associated with your account. If you want more control over this data retention, go to Bing.com/account/history while signed in with your Microsoft account.
5. Manage activity history: To review and delete individual entries from your browsing history within Cortana’s notebook (your personalized profile), open the Notebook icon on the left side of the search bar in Windows taskbar.
You must review these settings periodically according to your comfort level with sharing personal information with Cortana.
Number 3: Speech, Inking & Typing.
Don’t forget to review other privacy options in this section as well!
1. Use a privacy screen: Consider using a privacy screen protector for your device’s display. This will make it harder for others around you to see what you are writing or drawing.
2. Secure your digital notes and drawings: If you use digital note-taking apps or devices, enable passcode protection or fingerprint/face recognition to secure your notes and drawings from unauthorized access.
3. Be mindful of sharing: Before sharing any inked content, whether digitally or physically, think about who you are sharing it with and the potential implications. Make sure only trusted individuals have access to personal or sensitive information.
4. Encrypt your files: If you store digital inked notes on cloud storage services like Google Drive or Dropbox, consider encrypting them before uploading. Encryption adds an extra layer of security by scrambling the data so that only authorized individuals can decipher it.
5. Regularly update software and apps: Keep both the operating system on your device and any associated inking apps up-to-date with the latest security patches and updates available from their respective developers. This helps protect against vulnerabilities that hackers could exploit.
6. Understand app permissions: When downloading new inking apps, pay attention to the permissions they request during installation (e.g., access to camera, microphone). Only grant necessary permissions that align with the functionality of the app to minimize potential privacy risks.
7. Avoid sketchy websites/downloads: Be cautious when visiting websites offering free brushes/tools/plugins for your inking applications as they may contain malware that can compromise your online safety and privacy. Stick to well-known sources for downloads whenever possible.
Number 4: Location Tracking.
Windows loves knowing where you are, but if you prefer not sharing every step with them (literally!), follow these steps:
Head over to Settings > Privacy > Location.
You might want to turn off “Allow apps to access location” entirely or individually select which apps to grant this privilege.
Now you have complete control over who knows your exact whereabouts. No need for Big Brother vibes here!
Number 5: Microsoft Account vs. Local Account.
Microsoft often pushes us towards using their shiny Microsoft accounts when setting up our PCs. But guess what? There’s an alternative – local accounts!
Why not give local accounts a try? They provide less synchronization of data across devices without restricting overall system functionality. If local suits your needs better, choose it during setup or convert from a Microsoft account in System Settings.
Using a local account on a Windows machine:
Pros:
1. Privacy: Your personal information and activities are not connected to an online account, providing better privacy.
2. Less data sharing: With a local account, there is minimal or no automatic synchronization of your data with Microsoft’s servers.
3. Offline access: You can still sign in and use your computer even without an internet connection.
Cons:
1. Limited integration: Some features and apps provided by Microsoft may require you to have a Microsoft account.
2. No cross-device synchronization: Without a Microsoft account, your settings, files, and preferences won’t sync across multiple Windows devices.
3. Manual setup for some services: You’ll need to manually configure certain services like email clients instead of having them automatically set up using your Microsoft credentials.
Using a Microsoft account on a Windows machine:
Pros:
1. Seamless integration: A single login allows easy access to Microsoft services like OneDrive, Outlook.com, Xbox Live, etc., keeping everything interconnected.
2. Cross-device syncing: Your settings, preferences, passwords (if saved), and files can be synchronized across different Windows devices.
3. Convenient app installation/updates from the Store: Installing or updating apps from the Microsoft Store becomes effortless when using a linked account.
Cons:
1. Potential privacy concerns: Using a Microsoft account means more data is shared with their servers than just a local account.
2. Internet dependency for login/accessibility issues: An active internet connection is required for signing in or accessing certain apps/features tied to the online profile.
Choosing between these accounts depends on whether you prioritize convenience and seamless integration (Microsoft Account) or stronger privacy control and offline access (Local Account).
Number 6: Updates & Feedback.
Windows updates are essential in keeping our machines secure and bug-free. However, we may feel apprehensive about automatically providing feedback.
To address this concern:
Go to Settings > Privacy > Diagnostics & Feedback.
You can choose a lower diagnostic data level for more control or even deactivate it entirely if you like keeping your thoughts about Windows to yourself!
Conclusion
With these tips in your privacy arsenal, you can take back control of your Windows experience!
Remember that maintaining a balance between convenience and security is vital. Protecting our online privacy should be as fun as customizing our desktop backgrounds!
Stay curious and cyber-smart out there, my friends. Til’ next time!