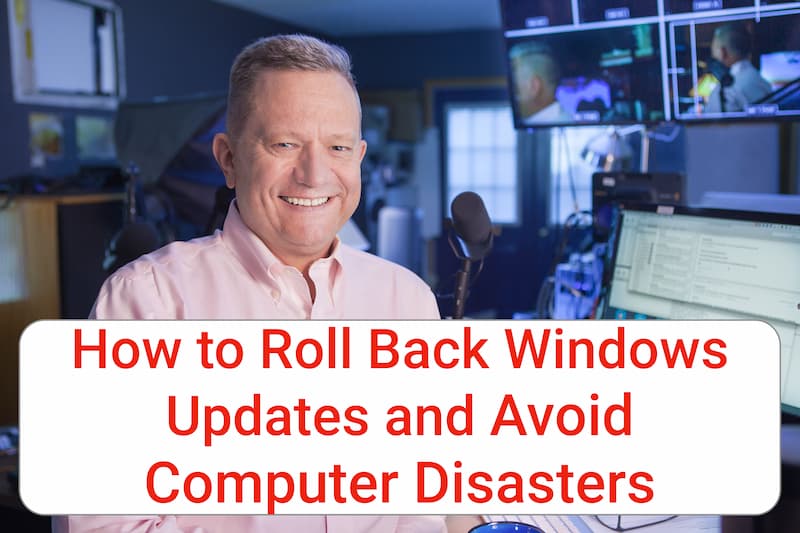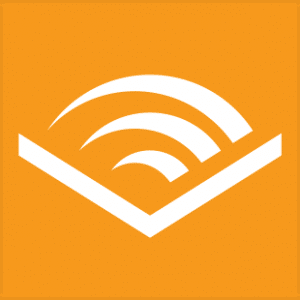Today, we’re diving into the world of Windows updates—specifically, how to roll them back when they don’t play nice with your system.
Ever had a moment of panic after an update goes awry? Your trusty computer slaps you with the dreaded blue screen of death. It’s like a horror movie, but for your data. I tell you, after rolling out a certain patch, my inbox was flooded with messages of these blue monstrosities popping up everywhere. It’s like a bad Halloween party invitation that you can’t decline.
Fear not! I’m here to guide you through the safety net of uninstalling Windows updates and reclaiming your digital peace of mind. It’s called Rolling Back updates.🛡️ 💻
Why Roll Back? 🔄
It’s not just because of a Blue Screen of Death. Let’s say you’re expecting lightning-fast performance and snazzy new features. But instead, your computer starts acting like it’s had a bit too much caffeine—it’s jittery, slow, or worse, some apps don’t work at all! That’s where rolling back an update becomes your tech superhero cape. It’s not just about fixing what’s broken; it’s about restoring harmony to your digital world.
The Rollback Lifeline 🆘
Rolling back an update is like having a “Ctrl+Z” for your operating system. It allows you to revert to a previous state before the update was installed. This feature is crucial because it ensures that you’re not stuck with changes that disrupt your workflow or affect system performance. Plus, it alleviates the anxiety of hitting that update button—knowing you can undo changes gives you the confidence to keep your system up-to-date without fear.
10-Day Limit for Rolling Back Windows Updates
Why the Limit Exists: Microsoft has implemented a 10-day limit for rolling back updates to ensure system stability and security. After this period, the system automatically deletes the old files to free up disk space and maintain performance.
After the 10-Day Period
If more than 10 days have passed since the update, the option to roll back will no longer be available directly through the settings. In such cases, you may need to:
- Perform a System Restore: If you have a restore point from before the update, you can revert to that state.
- Clean Install: As a last resort, you can perform a clean installation of Windows, although this is more time-consuming and should be done with caution.
Steps to Roll Back a Windows Update
- Open Settings:
- Press
Win + Ito open the Settings menu.
- Press
- Navigate to Update & Security:
- Click on
Update & Security.
- Click on
- Go to Recovery:
- On the left sidebar, select
Recovery.
- On the left sidebar, select
- Start the Rollback:
- Under the “Go back to the previous version of Windows 10” section, click
Get started.
- Under the “Go back to the previous version of Windows 10” section, click
- Follow the Prompts:
- You’ll be asked to provide a reason for the rollback. Choose an appropriate option and follow the on-screen instructions to complete the process.
Important Considerations
- Backup Your Data: Before rolling back, it’s always a good idea to back up important files to avoid any potential data loss.
- Reinstall Applications: Some applications installed after the update may need to be reinstalled.
- Check for Updates: After rolling back, make sure to check for any new updates or patches that might address the issues you were experiencing.
Proactive Measures
To avoid future issues, consider the following:
- Regular Backups: Keep regular backups of your system and important files.
- Test Updates: If possible, test updates on a non-critical machine before deploying them widely.
- Stay Informed: Keep an eye on forums and official announcements for any known issues with new updates.
By keeping these points in mind, you can ensure a smoother experience with Windows updates and minimize disruptions.
Mind Your Storage 📦
Here’s a heads-up: rollback files can be chunky! They take up precious space on your hard drive, which means keeping an eye on your storage before and after updates is key. No one likes a “Storage Almost Full” alert, right? Understanding how these files impact your space can help you manage your system’s storage effectively, ensuring that your computer remains speedy and responsive.
Why Rollback Files Matter
Rollback files are created during system updates or software installations. They allow you to revert to a previous state if something goes wrong. While they are incredibly useful, they can also consume a significant amount of disk space.
Steps to Manage Storage Effectively
- Monitor Disk Space Regularly
- Use built-in tools like Disk Management on Windows or Disk Utility on macOS to keep track of your storage usage.
- Regularly check how much space is being used and what is consuming the most space.
- Clean Up Unnecessary Files
- Temporary Files: Use disk cleanup tools to remove temporary files, cache, and other non-essential data.
- Old Rollback Files: Once you’re confident that an update or installation has been successful and stable, consider deleting older rollback files.
- Utilize Built-In Cleanup Tools
- Windows: Use the Disk Cleanup tool or Storage Sense to automatically free up space by deleting unnecessary files, including previous Windows installations.
- External Storage Solutions
- Use external hard drives or cloud storage services to offload files that you don’t need immediate access to but still want to keep.
- Regularly back up important data to an external drive or cloud to prevent data loss and free up space on your main drive.
- Uninstall Unused Applications
- Go through your installed programs and remove any that you no longer use. This can free up significant space.
- On Windows, use the “Apps & Features” settings.
- Regular Maintenance
- Schedule regular maintenance checks to ensure your system is running efficiently. This includes defragmenting your hard drive (if you’re using an HDD) and checking for disk errors.
- Keep your operating system and software updated to benefit from the latest performance improvements and security patches.
Additional Tips
- Storage Alerts: Set up alerts to notify you when your storage is getting low. This way, you can take action before it becomes a problem.
- Partition Management: If you’re using a large disk, consider partitioning it to better manage and allocate space for different types of data.
- Optimize Storage Settings: Both Windows and macOS offer settings to optimize storage automatically. Enabling these can help manage your space more efficiently.
Empower Yourself with Knowledge 🎓
Becoming familiar with the rollback process empowers you to take control of your system’s health. It’s like knowing first aid; you hope you won’t need it, but boy, does it come in handy in an emergency! By educating yourself about potential update pitfalls and their remedies, you become a proactive guardian of your tech life.
Final Tech Thoughts 💭
Rollbacks are more than just a quick fix—they’re about maintaining stability and ensuring that you remain in the driver’s seat of your digital experience. Whether you’re a casual user or a hardcore techie, understanding how to manage updates and rollbacks is crucial.
So there you have it! Armed with this knowledge, you can confidently manage Windows updates without fear of long-term chaos. Keep your system smooth, secure, and stable by mastering the art of the rollback. Happy computing, everyone! 🌐🔧Ever had a moment of panic after an update goes awry? Fear not! I’m here to guide you through the safety net of uninstalling Windows updates and reclaiming your digital peace of mind. 🛡️ 💻